Pastaruoju metu padaugėjo prašymų paaiškinti, kaip sukurti formą programa Word, kurią galėtų užpildyti vartotojas, atspausdinti ir pasirašyti. Nors formų kūrimo kelių Word dokumente yra ne vienas, čia noriu aprašyti vieną paprastą ir greitą būdą, kaip sukurti profesionaliai atrodančią formą/anketą Word dokumente.
Šiam įrašui naudosiu Microsoft Office Word 2003 programą, tad jei pas ką nors yra Word 2007, nurodymai gali šiek tiek skirtis, tačiau esmė išlieka ta pati.
Taigi, pirmiausia surašote reikiamą formos tekstą, o po to įsijungiate formų kūrimo įrankių juostą „Rodymas -> Įrankių juostos -> Formos” (View -> Toolbars -> Forms) atsiradusi įrankių juosta atrodys taip:
![]()
Mygtukų paskirtys, pradedant iš kairės į dešinę:
![]() 1. Teksto įvedimo formos langelis
1. Teksto įvedimo formos langelis
![]() 3. Pasirinkimas iš pateikto sąrašo
3. Pasirinkimas iš pateikto sąrašo
![]() 4. Pasirinkto formos lauko ypatybės
4. Pasirinkto formos lauko ypatybės
![]() 6. Įterpti lentelę (bendri nustatymai)
6. Įterpti lentelę (bendri nustatymai)
Norint įterpti formos lauką, padedate kursorių toje vietoje, kur reikia lauko ir paspaudžiate atitinkamą mygtuką. Po to paspaudžiate ant sukurto lauko tada, arba paspaudžiate mygtuką nr. 4, arba ant to laiko paspaudžiate dešiniu pelės klavišu ir pasirenkate „Ypatybės” (Properties).
Toliau apie kiekvieną laukelio funkciją.
1. Pirmasis mygtukas naudojamas kuriant formos lauką, kuriame reikia įvesti paprastą tekstą, datą, laiką, skaičių ir pan. Toliau lauko elgesys nustatomas per jo ypatybes:
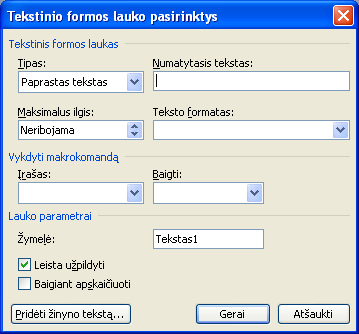
- Tipas – nustatote kokio tipo tekstas bus vedamas tame lauke. Galimi pasirinkimai „Paprastas tekstas”, „Numeravimas”, „Data”, „Dabartinė data”, „Esamas laikas” ir „Skaičiavimas”.
- Numatytasis tekstas – čia galite įrašyti numatytą tekstą, kurį pildytojas gali palikti toks koks yra, arba ištrinti ir įrašyti savo (šio lauko pavadinimas keičiasi priklausomai nuo to koks tipas pasirinktas).
- Maksimalus ilgis – galite nurodyti, kiek maksimaliai simbolių galima įvesti lauke.
- Teksto formatas – čia galite pasirinkti, kaip atrodys vedamas tekstas. Šio lauko pavadinimas ir reikšmės keičiasi priklausomai nuo to, kas pasirinkta laukelyje „Tipas”.
- Kiti laukeliai paprastai formai nėra reikalingi, tad juos praleidžiu.
2. Antrasis mygtukas naudojamas pasirinkimo langeliui įterpti. Jo ypatybės:

- Žymės langelio dydis – čia galite pasirinkti, kad langelio dydis būtų nurodomas, pagal Jūsų nusistatyto šrifto dydį, arba galite patys nurodyti, kokio dydžio jis turėtų būti.
- Numatytoji žymė – čia pasirenkate ar laukas bus pažymėtas pagal nutylėjimą ar ne.
- Lauko parametrai, čia galite įjungti arba išjungti šį laukelį.
3. Šis mygtukas naudojamas, norint pridėti pasirinkimo iš duoto sąrašo laukelį. Jo ypatybės:

- Išplečiamasis elementas – čia įvedate sąrašo pasirinkimus ir spaudžiate „Pridėti” mygtuką.
- Elementai išplečiamam sąraše – sąrašas jau pridėtų elementų.
4, 5, 6 ir 7 mygtukai, kalba patys už save, tad jų atskirai neaptarinėsim.
8. Mygtukas skirtas paryškinti formos laukelius, kad jie būtų aiškiai matomi baltame lapo fone. Spausdinant, pilkas fonas nebūna matomas.
9. Mygtukas skirtas pildytojui, kuriuo jis gali vienu paspaudimu atsisakyti visos formos įvestos informacijos, ir atstatyti formą į pradinę būseną.
10. Mygtukas skirtas formos apsaugojimui. Tik paspaudus jį forma pradeda veikti. T.y. visas aplinkinis tekstas neberedaguojamas, ir veikia tik formos laukai.
Čia pridedu formą, kurioje panaudoti visi minėti formos laukai:

Štai maždaug ir viskas. Dabar ir Jūs nesunkiai galėsite susikurti savo formą.
Viena mintis apie „Kaip sukurti kompiuteriu pildomas formas Word dokumente“
Komentarai uždrausti.